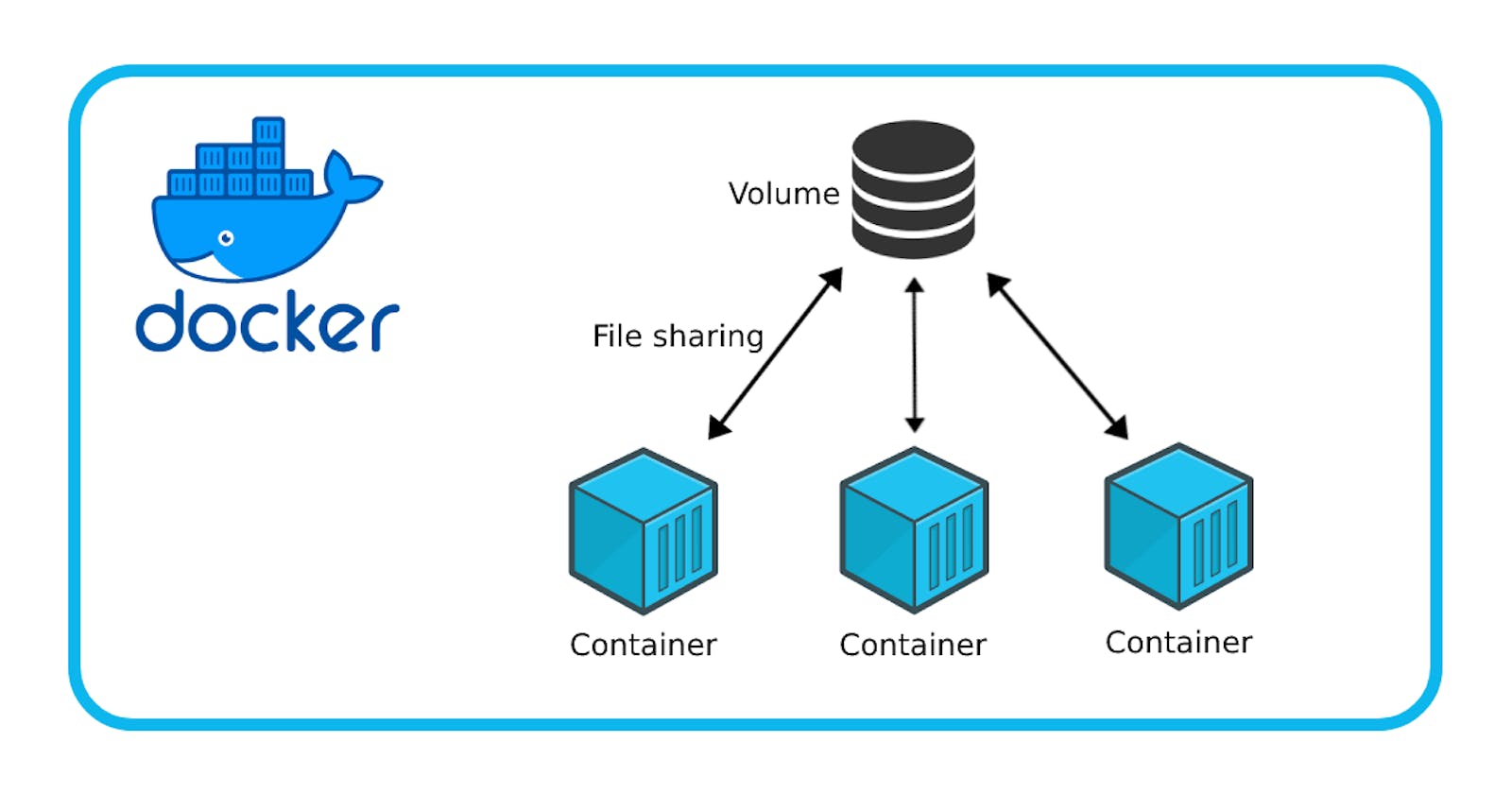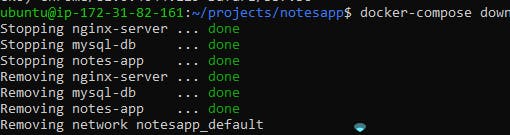Table of contents
- #Day 19 Task of #90DaysofDevops challenge🚀
- Docker-Volume
- Docker Network
- Task-1
- Create a multi-container docker-compose file that will bring UP and bring DOWN containers in a single shot ( Example - Create application and database container )
- Use the docker-compose up command with the -d flag to start a multi-container application in detached mode.
- Use the docker-compose ps command to view the status of all containers, and docker-compose logs to view the logs of a specific service.
- Use the docker-compose down command to stop and remove all containers, networks, and volumes associated with the application
- Task-2
- Learn how to use Docker Volumes and Named Volumes to share files and directories between multiple containers.
- Create two or more containers that read and write data to the same volume using the docker run --mount command.
- Verify that the data is the same in all containers by using the docker exec command to run commands inside each container.
- Use the docker volume ls command to list all volumes
- Use the docker volume rm command to remove the volume when you're done
#Day 19 Task of #90DaysofDevops challenge🚀
let's start 🚗
Docker-Volume
Docker allows you to create something called volumes. Volumes are like separate storage areas that can be accessed by containers. They allow you to store data, like a database, outside the container, so it doesn't get deleted when the container is deleted. You can also mount from the same volume and create more containers having the same data.
Docker Network
Docker allows you to create virtual spaces called networks, where you can connect multiple containers (small packages that hold all the necessary files for a specific application to run) together. This way, the containers can communicate with each other and with the host machine (the computer on which the Docker is installed). When we run a container, it has its own storage space that is only accessible by that specific container. If we want to share that storage space with other containers, we can't do that.
Task-1
Create a multi-container docker-compose file that will bring UP and bring DOWN containers in a single shot ( Example - Create application and database container )
steps :
create docker-compose file
commands :
vim docker-compose.yml
inside vim editor :
version: '3.8'
services:
my-web-app:
container_name: notes-app
build: .
ports:
- 8000:8000
volumes:
- notes_app_volume:/app
mysql-database:
container_name: mysql-db
image: mysql:8.0
ports:
- 3306:3306
environment:
MYSQL_ROOT_PASSWORD: "test@123"
my-nginix-server:
container_name: nginx-server
image: nginx:latest
ports:
- 80:80
volumes:
notes_app_volume:
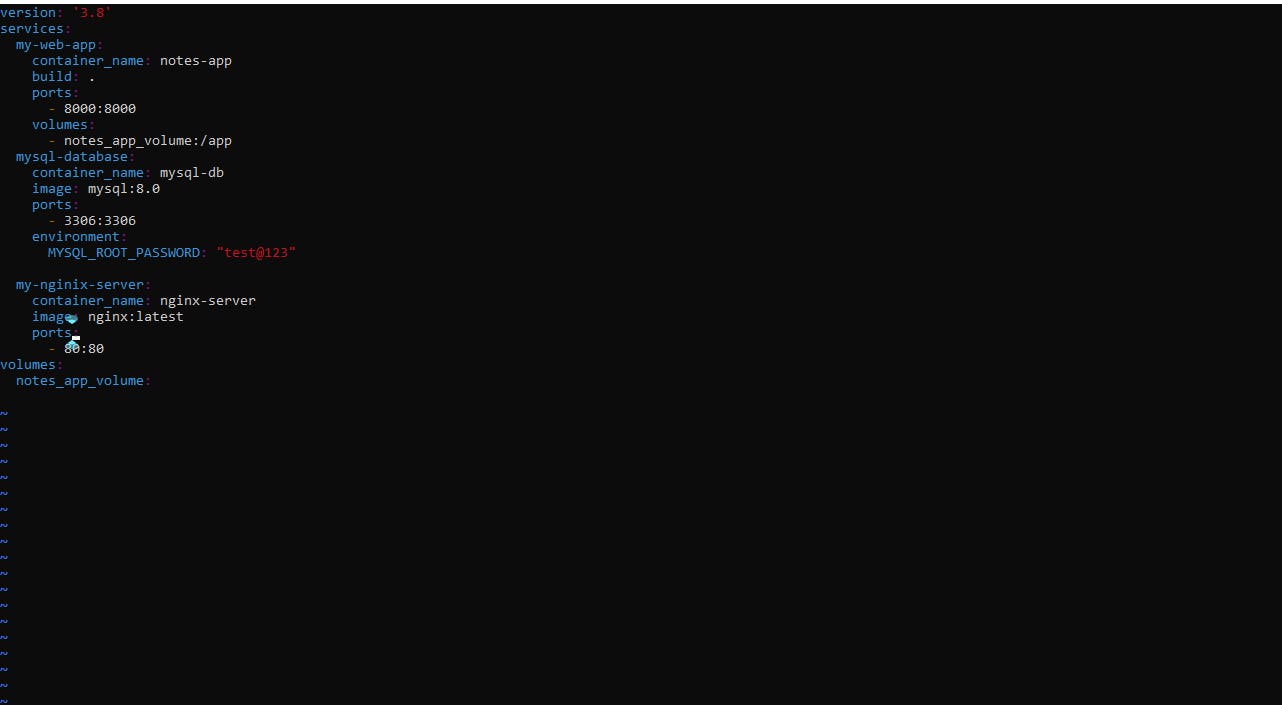
Use the docker-compose up command with the -d flag to start a multi-container application in detached mode.
docker-compose up -d
Use the docker-compose ps command to view the status of all containers, and docker-compose logs to view the logs of a specific service.
docker-compose ps

docker-compose logs
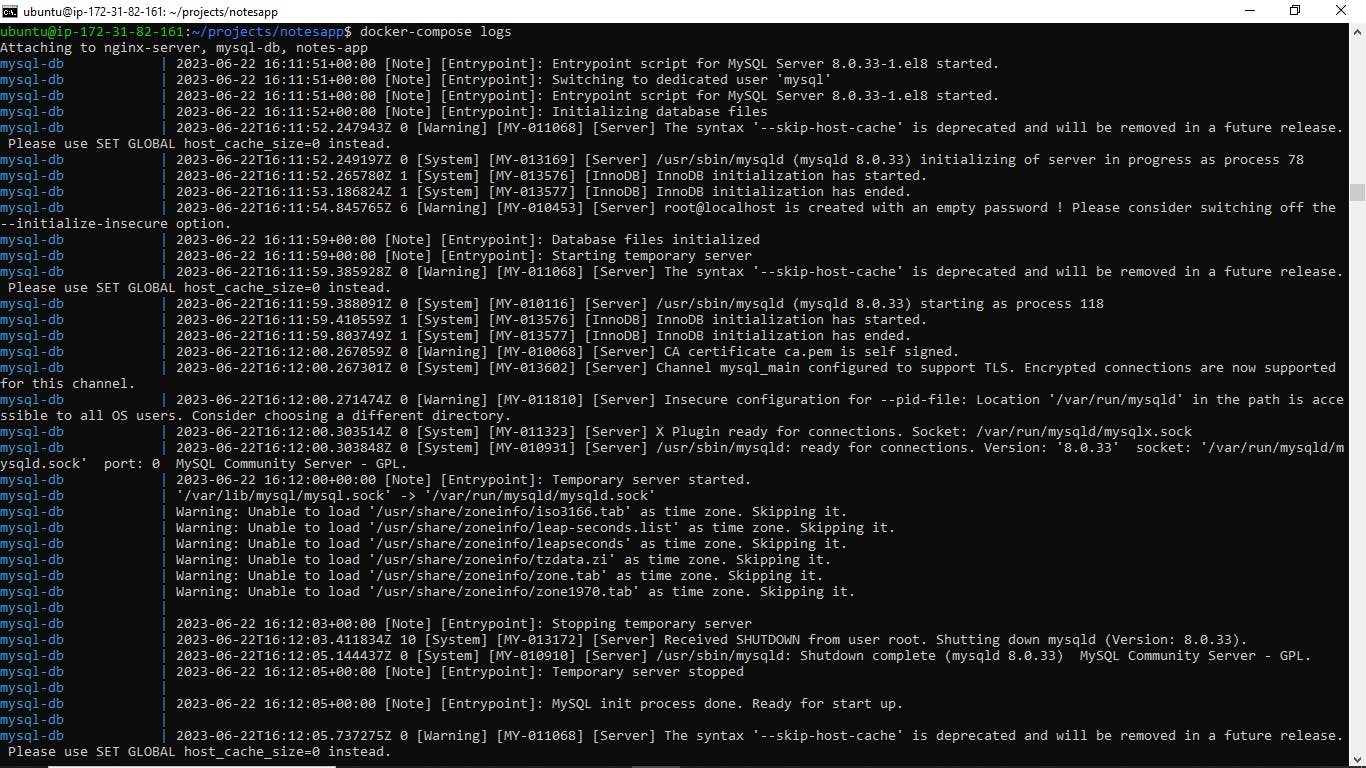
Use the docker-compose down command to stop and remove all containers, networks, and volumes associated with the application
Task-2
Learn how to use Docker Volumes and Named Volumes to share files and directories between multiple containers.
create docker volumes :
docker volume create --name notes-app2-volume --opt type=none --opt device=/home/ubuntu/volumes/notes-app --opt o=bind
check the list of volumes:
docker volume ls
docker inspect
docker inspect notes-app2-volume

Create two or more containers that read and write data to the same volume using the docker run --mount command.
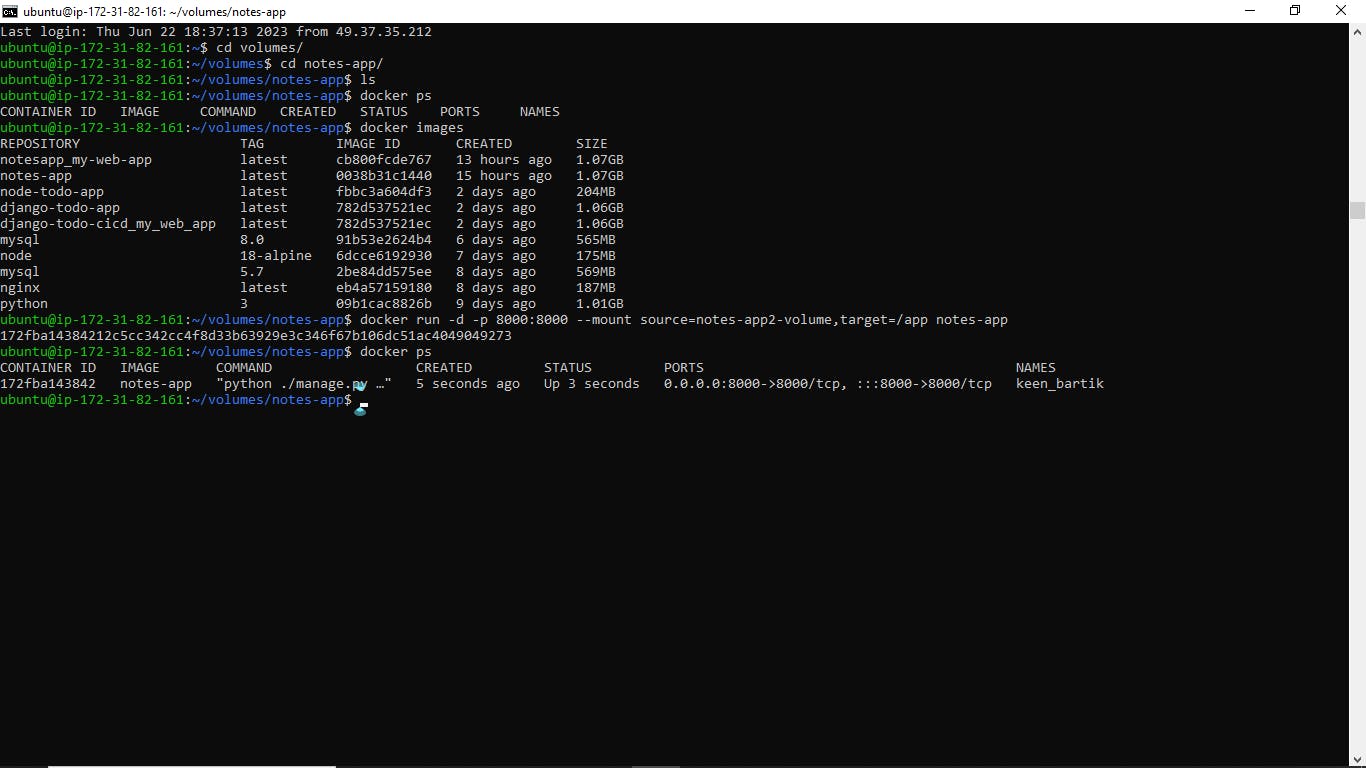
Verify that the data is the same in all containers by using the docker exec command to run commands inside each container.

Use the docker volume ls command to list all volumes
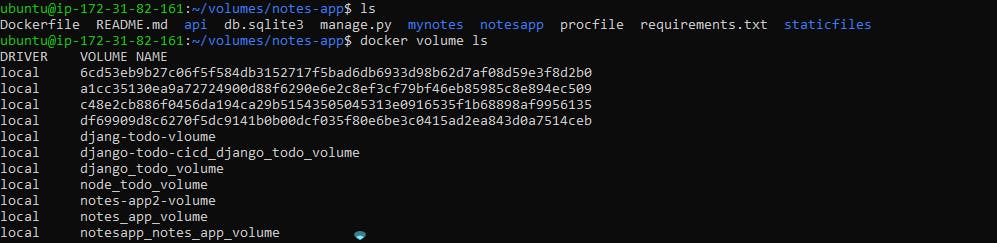
Use the docker volume rm command to remove the volume when you're done
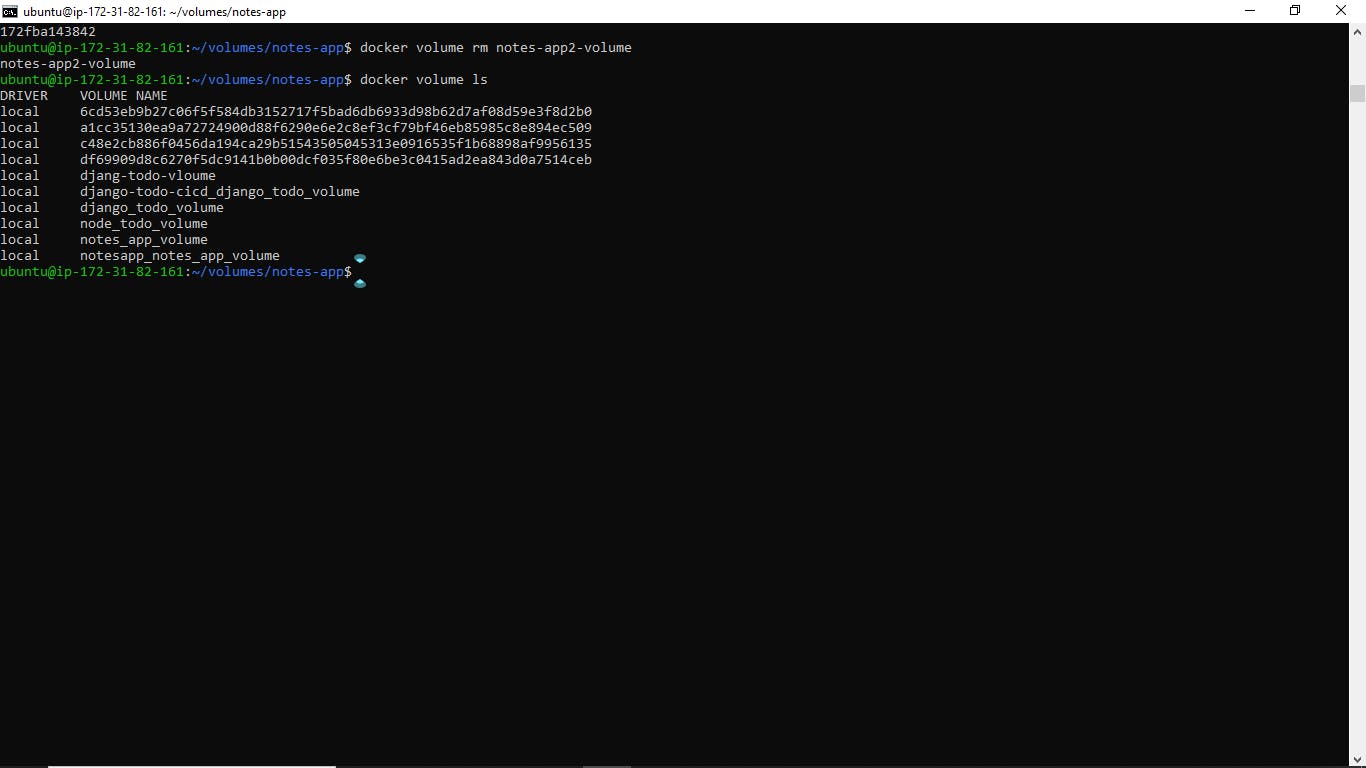
Thank you very much for giving your valuable time for reading this article !!☺😊
Arijit Manna